Sześć miesięcy po wprowadzeniu systemu iOS 17 na iPhone’a być może nadal przyzwyczajasz się do nowych funkcji, takich jak tryb gotowości, interaktywne widżety, pełnoekranowe plakaty kontaktowe do rozmów telefonicznych i aplikacja Dziennik. W większości są to mile widziane dodatki i zmiany. Jeśli jesteś podobny do mnie, być może będziesz musiał ponownie nauczyć się niektórych czynności podczas korzystania z telefonu.
Czytaj więcej: iOS 17.2: sprawdź te nowe funkcje na swoim iPhonie
Przyzwyczajam się do określonego sposobu robienia pewnych rzeczy. Na przykład nie byłem fanem nowego przycisku wyszukiwania u dołu każdej strony głównej po aktualizacji do iOS 16, ponieważ przez cały czas przypadkowo go uruchamiałem. Niekoniecznie jest to zła funkcja, po prostu osobiście mi się ona nie podobała.
W iOS 17 jest też kilka funkcji, których nie jestem wielkim fanem. Jeśli chcesz dowiedzieć się więcej o niektórych ustawieniach iOS 17, które czasami wydają mi się denerwujące, czytaj dalej. Co więcej, istnieje „poprawka” na wszystkie z nich, więc możesz się ich pozbyć lub nigdy więcej nie mieć z nimi do czynienia.
17 ukrytych funkcji iOS 17, o których zdecydowanie powinieneś wiedzieć
Zobacz wszystkie zdjęcia
Będąc tutaj, sprawdź ustawienia iOS 17, które musisz zmienić jak najszybciej, i najlepsze ukryte funkcje iOS 17.
Zatrzymaj NameDrop przed automatycznym udostępnianiem Twoich danych kontaktowych
Nowa funkcja NameDrop w iOS 17 umożliwia szybką wymianę informacji kontaktowych za pośrednictwem AirDrop, po prostu zbliżając iPhone’a do innego iPhone’a lub Apple Watch. Twoje imię i nazwisko oraz plakat kontaktowy (również nowy w iOS 17) są udostępniane NameDrop wraz z numerem telefonu, adresem e-mail i innymi informacjami.
Niektórzy ludzie mieli problemy z NameDrop udostępnianie informacji, gdy nie chcą. Na przykład, jeśli umieścisz iPhone’a w pobliżu innego iPhone’a, NameDrop może podjąć próbę przesłania Twoich informacji kontaktowych. Jeśli nosisz w torbie dwa iPhone’y – jeden osobisty, a drugi do pracy – NameDrop może próbować udostępnić dane kontaktowe między nimi, co może być denerwujące, jeśli nie próbujesz celowo korzystać z tej funkcji.
Na szczęście istnieje łatwy sposób całkowitego wyłączenia NameDrop. w Ustawienia aplikacji, przejdź do Ogólny > AirDrop i wyłącz Łączenie urządzeń. Po wyłączeniu tej funkcji nie będzie można wymieniać numerów ani informacji za pośrednictwem NameDrop.
Możesz udostępniać zdjęcia za pośrednictwem AirDrop i z bliskiej odległości, więc to również zostanie wyłączone, gdy to ustawienie zostanie wyłączone.
Ukryj powiadomienia w trybie gotowości
Funkcja StandBy to prawdopodobnie jedna z największych nowych funkcji systemu iOS 17 w telefonie iPhone, która zmienia telefon w inteligentny wyświetlacz podczas ładowania poziomego i wyświetla informacje, takie jak godzina, kalendarz, zdjęcia i powiadomienia, w dużych blokach, które są łatwe do Widzieć. StandBy to świetny sposób na szybkie przyswojenie informacji poprzez zerkanie na telefon, ale jeśli w pobliżu są ludzie i chcesz, aby niektóre informacje pozostały prywatne, możesz nie chcieć, aby funkcja StandBy wyświetlała powiadomienia.
W Ustawienia > Czekajwyłącz Pokaż powiadomienia. Teraz, gdy będziesz w trybie gotowości, nie będziesz widzieć wszystkich swoich powiadomień. Krytyczne powiadomienia, takie jak komunikaty pogodowe, będą nadal wyświetlane w trybie gotowości.
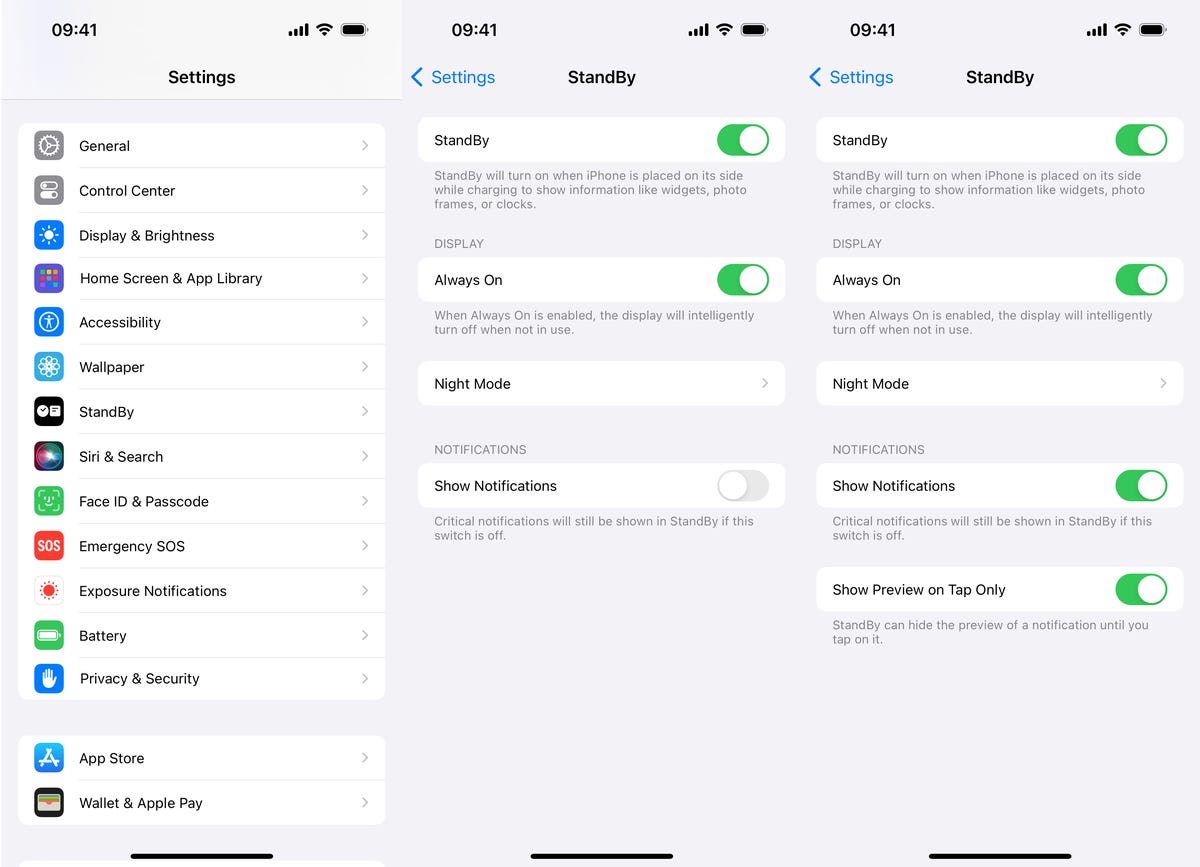
Alternatywnie możesz ukryć podgląd powiadomień zamiast całego powiadomienia. W ten sposób nadal możesz zobaczyć, jakie powiadomienia otrzymujesz, ale nie możesz sprawdzić dokładnych szczegółów, chyba że dotkniesz powiadomienia. Aby to zadziałało, musisz włączyć Pokaż powiadomieniatak dobrze jak Pokaż podgląd tylko na górze ustawienie pod spodem.
Powstrzymaj Siri przed tak łatwą aktywacją
Siri otrzymało kilka poważnych zmian w iOS 17, w tym możliwość aktywowania asystenta głosowego poprzez powiedzenie tylko „Siri” – nie trzeba już „hej”. Jest to łatwiejszy sposób na szybkie otwarcie aplikacji lub uruchomienie skrótu za pomocą samego głosu, ale jednocześnie możesz częściej przypadkowo uruchamiać Siri, ponieważ nowy wyzwalacz składa się teraz tylko z jednego słowa.
Jeśli chcesz wrócić do włączania Siri tylko wtedy, gdy powiesz „Hej Siri”, a nie tylko „Siri”, przejdź do Ustawienia > Siri i wyszukiwanie > Słuchaj i wybierz solo „Hej, Siri” opcja. Twój iPhone nie będzie już aktywował Siri, gdy powiesz „Siri”.
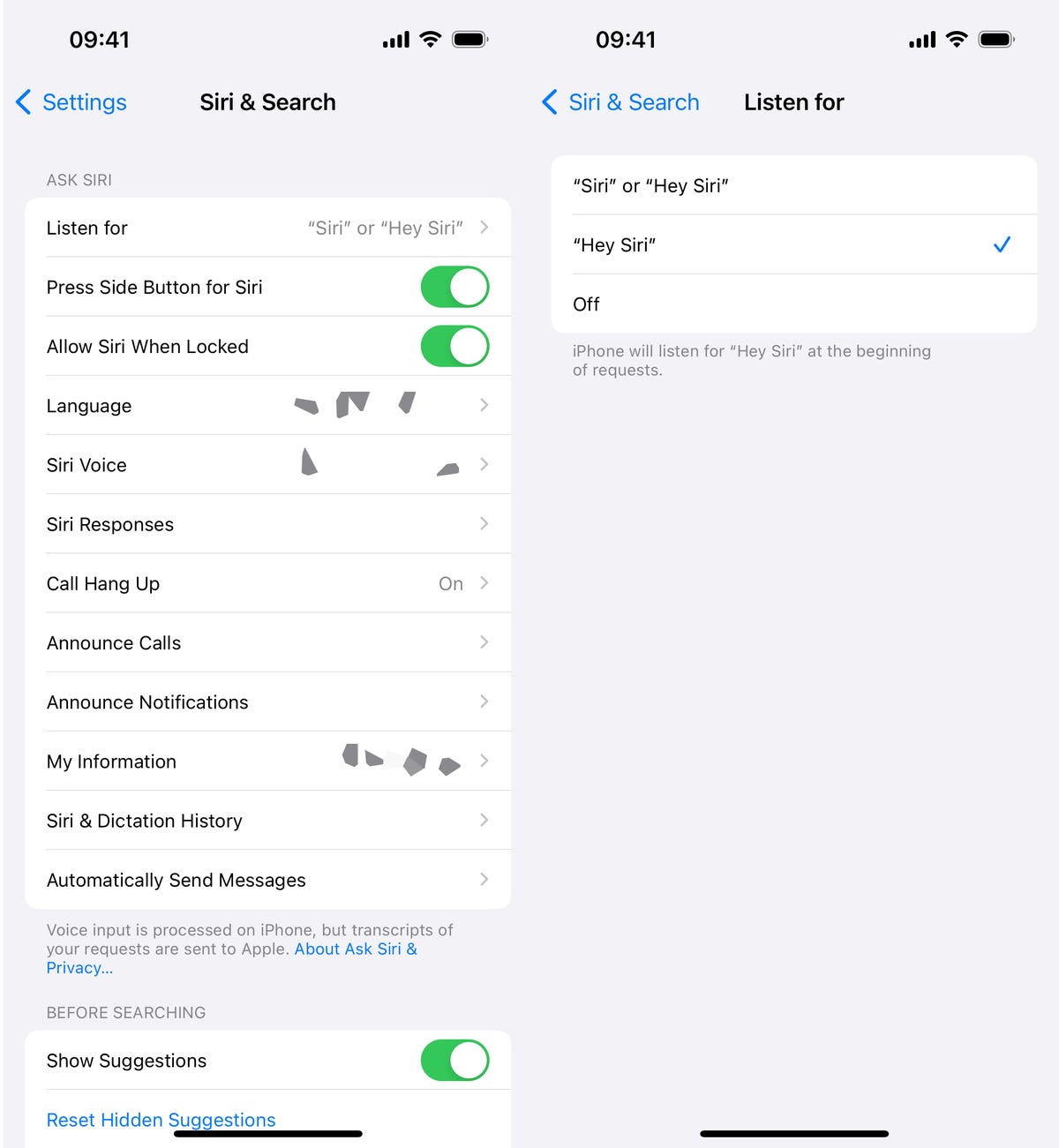
Możesz też po prostu wyłączyć „Posłuchaj” funkcja.
Aby uzyskać więcej informacji na temat systemu iOS 17, dowiedz się, jak automatycznie usuwać wiadomości uwierzytelniania wielopoziomowego z SMS-ów i e-maili oraz jak tworzyć naklejki na żywo.





