Ostatnią rzeczą, którą chcesz zrobić po zakupie nowego iPhone’a, jest marnowanie czasu na migrację wszystkich danych ze starego telefonu. Ale nie rozłączaj się, martwiąc się, czy Twoje aplikacje, ustawienia i dane osobowe dotrą bezpiecznie.
Jesteśmy tutaj, aby omówić cztery sposoby łatwego przesyłania danych ze starego telefonu na nowy iPhone. Ma to zastosowanie niezależnie od tego, czy zaczynasz od zupełnie nowego iPhone’a 16 lub inny model zastępujący Twój stary telefon.
Jeśli zamiast tego aktualizujesz swój obecny telefon do najnowszego systemu operacyjnego, oto jak pobrać iOS 18, a także naszą recenzję iOS 18.
Aby uzyskać więcej, najpierw zmień te 7 ustawień w systemie iOS 18odkryj kilka ukryte funkcje iOS 18i ucz się wszystko, co możesz zrobić dzięki nowemu przyciskowi aparatu w iPhonie 16.
Przeczytaj więcej: Wideo w wysokiej rozdzielczości w zwolnionym tempie w iPhonie 16 Pro to najlepsza funkcja Apple od lat
iPhone 16, 16 Plus firmy Apple ma odważniejsze kolory i przyciski
Zobacz wszystkie zdjęcia
1. Przywróć z iCloud
Podczas procesu konfiguracji zostaniesz zapytany, czy chcesz bezpośrednio przenieść aplikacje i informacje ze starego iPhone’a na nowy, korzystając z funkcji Szybki start. Ta funkcja została po raz pierwszy wprowadzona w systemie iOS 12.4, więc jeśli minęło kilka lat od aktualizacji telefonów, zobaczysz tę opcję po raz pierwszy. Najłatwiejszą i najszybszą metodą skonfigurowania nowego iPhone’a jest przywrócenie danych z ostatniej kopii zapasowej iCloud. Podczas procesu wstępnej konfiguracji dotknij Przywróć z kopii zapasowej iCloudzaloguj się na swoje konto Apple (wcześniej nazywane Apple ID przed iOS 18), a następnie wybierz najnowszą kopię zapasową starego iPhone’a.
Jeśli kopia zapasowa ma więcej niż dzień lub dwa, poświęć dodatkowe kilka minut na utworzenie nowej kopii zapasowej. Aby to zrobić, otwórz plik Ustawienia aplikację na starym telefonie, wyszukaj iCloud Kopia zapasowa w Pole wyszukiwania u góry ekranu, a następnie kliknij pasujący wynik. Trzask Utwórz kopię zapasową teraz aby zaktualizować kopię zapasową w chmurze.
Gdy to się skończy, wróć do nowego iPhone’a i wybierz właśnie utworzoną kopię zapasową jako tę, z której chcesz przywrócić dane.
Telefon przywróci wtedy Twoje ustawienia i preferencje, a po około 15 minutach będziesz mógł zacząć z niego korzystać. Będzie kontynuować pobieranie zainstalowanych aplikacji w tle.
Gdy wszystko zostanie przywrócone, musisz ponownie zalogować się na wszystkie konta dodane do telefonu, a także przejrzeć aplikacje i upewnić się, że nadal jesteś zalogowany.

Jeśli chodzi o konfigurowanie nowego iPhone’a, masz kilka możliwości.
2. Bezpośredni przelew Apple
Jeśli nie masz aktualnej kopii zapasowej w iCloud lub Twoje połączenie internetowe jest wolne, możesz przenieść wszystko z iPhone’a na iPhone’a bezprzewodowo lub kablem. Gdy proces szybkiego startu poprosi o podanie źródła, wybierz opcję bezpośredniego przesyłania.
Upewnij się, że masz oba telefony (najlepiej podłączone i ładujące, aby mieć pewność, że nie zabraknie im baterii), połączenie Wi-Fi i wystarczającą ilość czasu na zakończenie procesu – może to zająć ponad godzinę. Możesz przyspieszyć ten proces, łącząc oba telefony kablem USB, ale pamiętaj, że możesz potrzebować przejściówki, jeśli Twój obecny telefon to iPhone 14 lub starszy z portem Lightning. Apple ma więcej szczegółów na ten temat jak sprawić, by przelew przewodowy działał.
Im więcej informacji masz w telefonie, na przykład zdjęć w rolce z aparatu, tym dłużej to zajmie. Po rozpoczęciu transferu telefony pokażą szacunkowy czas. Za każdym razem, gdy korzystaliśmy z tego narzędzia, szacunki były dokładne w ciągu kilku minut. Warto poświęcić trochę czasu, jeśli nie korzystasz z usługi Apple iCloud do tworzenia kopii zapasowych telefonu.
3. Użyj komputera Mac lub PC
Metodą, której używam w przypadku każdego nowego iPhone’a, jest przywracanie danych z zaszyfrowanej kopii zapasowej na komputerze Mac lub PC. Ten proces nie tylko powoduje przeniesienie wszystkich aplikacji, ustawień i preferencji, ale oznacza także, że nie musisz logować się do niezliczonych aplikacji, które masz na telefonie.
Zanim będziesz mógł skorzystać z tej metody, musisz utworzyć zaszyfrowaną kopię zapasową bieżącego iPhone’a. Wiem, że może to wydawać się zastraszające lub zbyt skomplikowane, ale oznacza to tylko, że musisz zaznaczyć dodatkowe pole i wprowadzić hasło.
Na komputerze Mac użyj Findera do utworzenia kopii zapasowej starego iPhone’a. Opisaliśmy kroki kiedy Apple zabił iTunes. Tylko pamiętaj, żeby sprawdzić Szyfruj kopię zapasową i wprowadź hasło, które zapamiętasz po wyświetleniu monitu. Pozwól swojemu Macowi zabrać się do pracy i utworzyć plik kopii zapasowej. Poinformuje Cię, kiedy to się skończy.

Przywróć dane z kopii zapasowej starego iPhone’a za pomocą komputera.
Na komputerze PC będziesz musiał korzystać z iTunes (nie jest to możliwe). całkowicie martwy), aby utworzyć kopię zapasową. Ten proces został wyjaśniony tutaj. Ponownie musisz się upewnić Szyfruj kopię zapasową pole jest zaznaczone i wprowadź hasło.
Aby przywrócić nowy telefon, otwórz Finder lub iTunes i podłącz telefon do komputera. Trzask Zaufanie po wyświetleniu monitu, a następnie postępuj zgodnie z instrukcjami, wybierając właśnie utworzoną kopię zapasową jako tę, której chcesz użyć do przywrócenia telefonu. Przed rozpoczęciem procesu konieczne będzie wprowadzenie hasła kopii zapasowej, więc pamiętaj, aby go nie zapomnieć.
Gdy to zrobisz, Twój nowy telefon będzie dokładną kopią starego telefonu i nie będziesz musiał tracić czasu na logowanie się do aplikacji lub przypadkowych kont.
4. Przejdź na iOS dla użytkowników Androida
Apple nie ma zbyt wielu aplikacji na Androida w Sklepie Google Play, ale jedną z nich jest funkcja Przenieś na iOS. Ta bezpłatna aplikacja połączy Twój telefon z Androidem z nowym iPhonem i pozwoli Ci przenieść najważniejsze informacje z jednego telefonu na drugi.
Oto cały proces krok po krokua także pewne zastrzeżenia, takie jak fakt, że nie przesyła żadnych lokalnie przechowywanych plików muzycznych ani plików PDF.
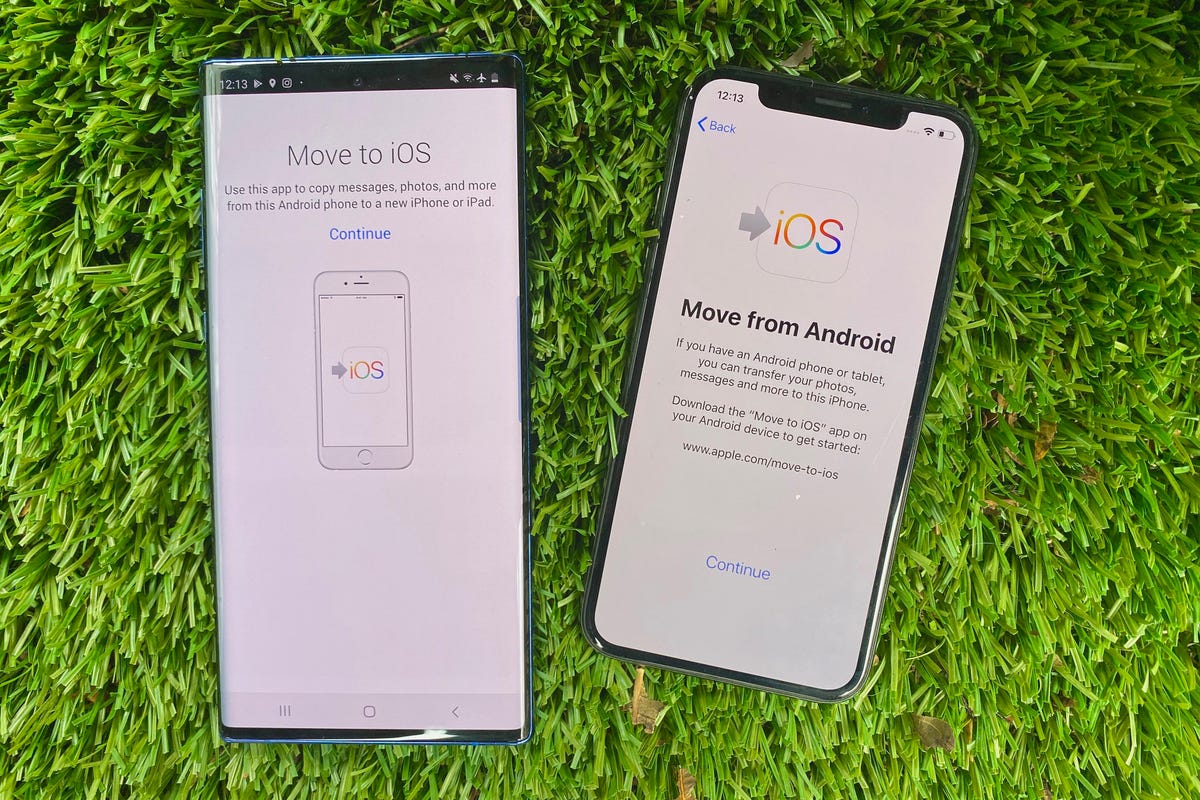
Firma Apple stworzyła aplikację na Androida o nazwie Move to iOS, która ułatwia przenoszenie wiadomości, zdjęć, filmów i innych plików z telefonu z Androidem na iPhone’a.
Firma Apple poinformowała, że przeprojektowała funkcję Move to iOS, aby przyspieszyć i ułatwić migrację z telefonu z Androidem na nowy iPhone. Apple przyspieszyło migrację Wi-Fi z szybkością transferu do 5 GHz i możesz używać Wi-Fi na swoim iPhonie, aby połączyć się z telefonem z Androidem. Możesz także podłączyć telefon z Androidem do nowego iPhone’a za pomocą kabla USB-C lub USB-C do Lightning, aby szybciej przesyłać wszystko, twierdzi Apple.
Bez względu na to, w jaki sposób konfigurowałeś nowy telefon, czeka Cię ekscytujące i zabawne odkrywanie jego możliwości.
Oto, co możesz zrobić za pomocą nowego przycisku aparatu w iPhonie 16 i comiesięcznego przypomnienia o wyczyszczeniu pamięci podręcznej iPhone’a.





