Laptopy to idealna opcja do pracy w drodze. Ale spójrzmy prawdzie w oczy: czasami do pracy potrzebny jest po prostu większy ekran. Niezależnie od tego, czy potrzebujesz zastępczego komputera stacjonarnego, czy po prostu potrzebujesz dodatkowego miejsca na ekranie do pracy lub zabawy, dobrze jest wiedzieć, jak najlepiej wykorzystać dodatkowy monitor.
Posiadanie laptopa lub MacBooka, który można szybko zamienić w komputer stacjonarny, nie wymaga dużego wysiłku. Chcesz zamknąć pokrywę laptopa i zamiast tego korzystać z monitora? Będziesz musiał wykonać kilka kroków, aby skonfigurować laptopa tak, aby działał dobrze z konfiguracją.
Na początek będziesz potrzebować monitora, klawiatury i myszy. Będziesz także potrzebował kabla obsługującego połączenie między wyjściem wyświetlacza laptopa a monitorem. Jeśli porty w Twoim laptopie nie są wystarczające lub jeśli chcesz mieć bardziej przejrzystą konfigurację dokowania, możesz zaopatrzyć się w koncentrator USB lub stację dokującą do swojej konfiguracji. Aby pomóc Ci w konfiguracji biurka, przygotowaliśmy ten przewodnik dotyczący zamykania laptopa i korzystania z monitora.
Jak zamknąć laptopa z systemem Windows i korzystać z monitora
Laptopy z systemem Windows mają pewne ustawienia, które należy zmienić, jeśli chcesz ich używać przy zamkniętej pokrywie. Wykonaj poniższe czynności, aby zamknąć pokrywę laptopa z systemem Windows i korzystać z monitora.
1. Otwórz Panel sterowania, wyszukując go w wyszukiwarce systemu Windows. Przejdź do Sprzęt i dźwięk > Opcje zasilania i kliknij Wybierz efekt zamknięcia pokrywy w lewym okienku. Możesz także sprawdzić tę opcję bezpośrednio w wyszukiwarce Windows, aby bezpośrednio otworzyć ustawienia.
Panel sterowania nadal zawiera niektóre kluczowe opcje ustawień, nawet w systemie Windows 11.
2. Kliknij menu rozwijane obok Kiedy zamykam pokrywępod Na baterii I Podłączony. Wybierać Nie rób nic dla obu.
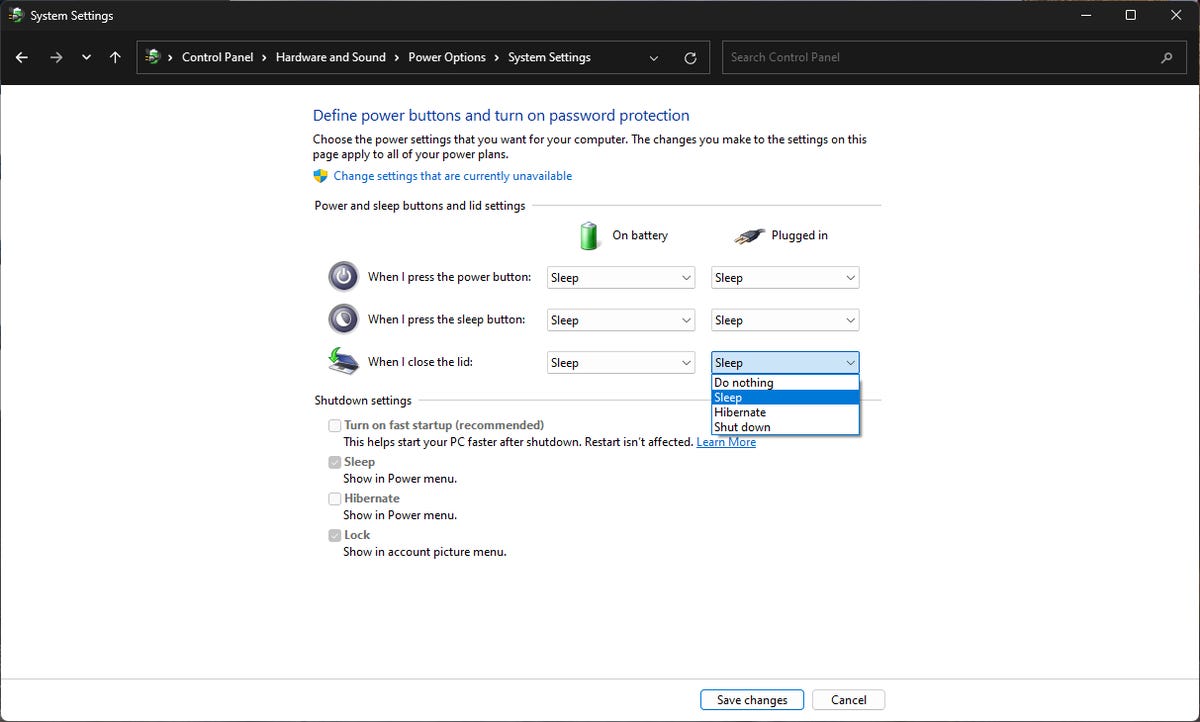
Laptopy z systemem Windows przechodzą w tryb uśpienia po zamknięciu pokrywy, chyba że zmienisz te ustawienia.
3. Trzask Zapisz zmiany aby zastosować nowe ustawienia pokrywy.
4. Podłącz zewnętrzną klawiaturę i mysz do odpowiednich portów laptopa lub podłączonego koncentratora USB lub stacji dokującej. W zależności od sprzętu możesz także podłączyć bezprzewodową klawiaturę i mysz, podłączając klucz sprzętowy USB lub konfigurując je w ustawieniach Bluetooth.
5. Podłącz monitor zewnętrzny do odpowiedniego portu wyjściowego wyświetlacza w laptopie lub do podłączonego koncentratora USB lub stacji dokującej.
6. Zamknij pokrywę i korzystaj z monitora za pomocą klawiatury i myszy.
7. Jeśli po zamknięciu pokrywy rozdzielczość, częstotliwość odświeżania lub skalowanie wyświetlacza monitora są wyłączone, przejdź do Ustawienia > System > Wyświetlacz aby je dostosować. Niektóre ustawienia mogą być poniżej Zaawansowany wyświetlacz.
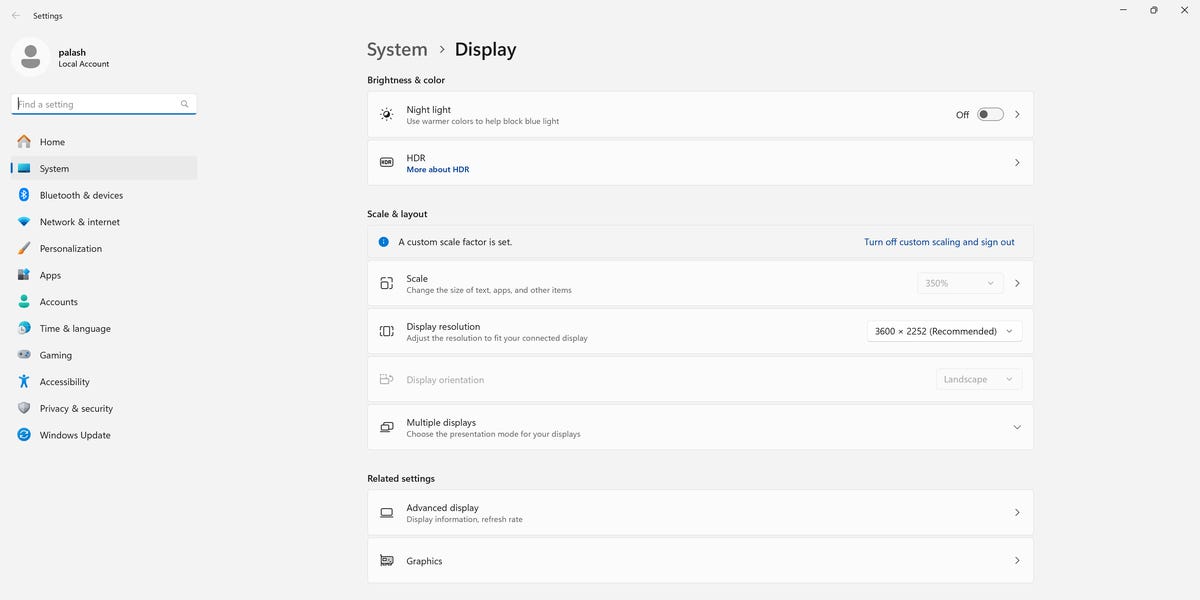
Jak zamknąć MacBooka i korzystać z monitora
Zachowanie wyświetlacza w systemie MacOS jest nieco inne niż w systemie Windows. Nie musisz zmieniać ustawień pokrywy. Musisz jednak podłączyć MacBooka do prądu, w przeciwnym razie prawdopodobnie przejdzie on w tryb uśpienia po zamknięciu pokrywy.
1. Podłącz zasilacz do MacBooka.
2. Podłącz zewnętrzną klawiaturę i mysz do odpowiednich portów MacBooka albo podłączonego koncentratora USB lub stacji dokującej. Jeśli masz bezprzewodową klawiaturę i mysz, podłącz klucz USB lub skonfiguruj urządzenia za pomocą ustawień Bluetooth.
3. Podłącz monitor zewnętrzny do portu HDMI lub USB-C Thunderbolt (lub innego dostępnego portu wyjściowego wyświetlacza) w MacBooku albo podłączonym koncentratorze USB lub stacji dokującej.
4. Gdy na monitorze zewnętrznym pojawi się pulpit MacBooka, zamknij pokrywę.
5. Jeśli na monitorze nie widać pulpitu systemu macOS, wybudź komputer Mac, naciskając klawisz na klawiaturze i poruszając myszą.
6. Apple również sugeruje konfigurowanie ustawień wyświetlania. Kliknij menu Apple w prawym górnym rogu ekranu i wybierz Ustawienia systemowe (Lub Preferencje systemowe) i kliknij Wyświetla. Tutaj możesz dostosować rozdzielczość wyświetlacza, częstotliwość odświeżania i inne ustawienia.
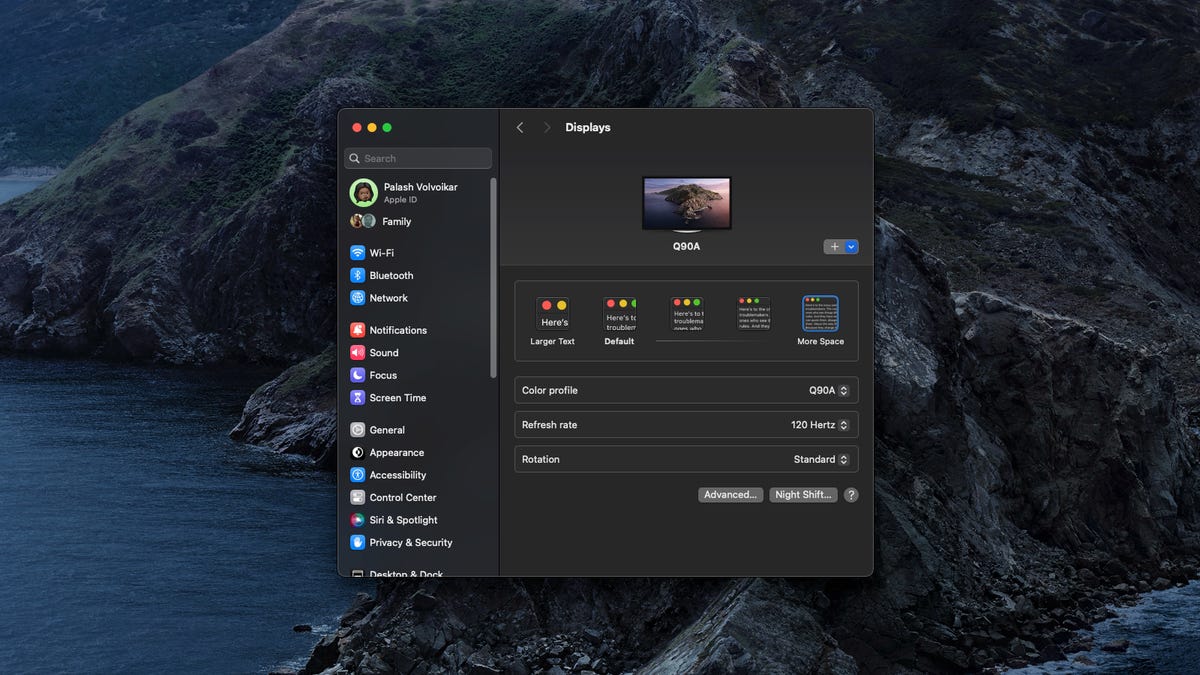
Możesz dostosować rozdzielczość, częstotliwość odświeżania i inne ustawienia w ustawieniach wyświetlacza w systemie macOS.
Korzystanie z laptopa przy biurku z zamkniętą pokrywą
Chociaż używanie laptopa z zamkniętą pokrywą to dobry sposób na maksymalne wykorzystanie jego możliwości, należy pamiętać o kilku kwestiach. Jeśli regularnie korzystasz z laptopa lub MacBooka z zamkniętą pokrywą, dobrym pomysłem jest zaopatrzenie się w koncentrator USB lub stację dokującą, dzięki czemu nie będziesz musiał podłączać wszystkich urządzeń peryferyjnych za każdym razem, gdy podłączasz laptopa.
Dodatkowo używanie laptopa z zamkniętą pokrywą może spowodować jego większe nagrzewanie. Obserwuj temperaturę i upewnij się, że laptop jest prawidłowo osadzony i ma wystarczająco dużo miejsca na odpowiednią cyrkulację powietrza. W przypadku niektórych laptopów lepiej będzie, jeśli pokrywa będzie otwarta, jeśli korzystanie z nich będzie długotrwałe.
Jeśli chcesz jak najlepiej wykorzystać konfigurację swojego biurka, zapoznaj się z naszą listą najlepszych artykułów niezbędnych do domowego biura. Jeśli chcesz kupić lepsze biurko, mamy również zestawienie najlepszych biurek, jakie możesz dostać, a także najlepszych biurek stojących na rynku.





