Jeśli używasz starszego komputera z systemem Windows, prawdopodobnie zabrakło Ci miejsca na dysku. Poznasz oznaki: dysk twardy, którego pojemność jest bliska lub bliska, zwolni, a aplikacje będą częściej zawieszać się i ulegać awariom. To frustrujący scenariusz, który sprawia, że nawet najprostsze zadania na komputerze wydają się niemożliwe do wykonania.
Rozwiązanie jest oczywiste — musisz wyczyścić dysk — ale możesz mieć trudności z podjęciem decyzji, których plików się pozbyć. Na szczęście system Windows 11 pozwala łatwo usunąć niepotrzebne pliki i zwolnić trochę miejsca na komputerze.
Zamiast pobierać oprogramowanie innych firm w celu zwolnienia miejsca na dysku, w systemie Windows 11 dostępnych jest kilka ustawień, które można skonfigurować w celu szybkiego usuwania plików tymczasowych, systemowych i starych pobrań, których możesz nie potrzebować.
A jeśli martwisz się pozbyciem ważnych plików, nie martw się — system Windows 11 pomoże Ci zdecydować, czego się pozbyć, aby poprawić wydajność komputera.
Jeśli chcesz dowiedzieć się więcej, zajrzyj więcej funkcji, które uwielbiamy w systemie Windows 11. Warto także przeczytać o najlepsze komputery stacjonarne w tym roku.
Nie każdy potrzebuje drogiego dysku SSD do przechowywania danych. Może chcesz po prostu przenieść kilka zdjęć i filmów, aby zwolnić trochę miejsca na komputerze. Jeśli szukasz dodatkowej przestrzeni dyskowej, ale nie chcesz rozbić banku, sprawdź zewnętrzny dysk twardy Seagate o pojemności 1 TB do komputera z systemem Windows.
Detale
Jak automatycznie zwolnić miejsce w systemie Windows 11
Na komputerze z systemem Windows 11 przejdź do Ustawienia > System > Składowanie. Jeśli odwiedzasz to ustawienie po raz pierwszy, poczekaj kilka sekund, aż komputer przeanalizuje przechowywanie danych. Gdy system Windows zbierze potrzebne informacje, na górze strony będzie można zobaczyć całkowitą ilość wolnej pamięci. Poniżej zobaczysz podział miejsca na dane, podzielony na aplikacje i funkcje, pliki tymczasowe I Inny. Możesz także kliknąć Pokaż więcej kategorii aby zobaczyć dalsze zestawienie.
Jednak ustawienie, które nas interesuje, to Zmysł przechowywania, który automatycznie zwalnia miejsce na komputerze, gdy na dysku zaczyna brakować miejsca. Robi to poprzez usuwanie plików tymczasowych, opróżnianie Kosza i pozbywanie się starych pobranych plików w tle, bez konieczności wykonywania tego ręcznie.
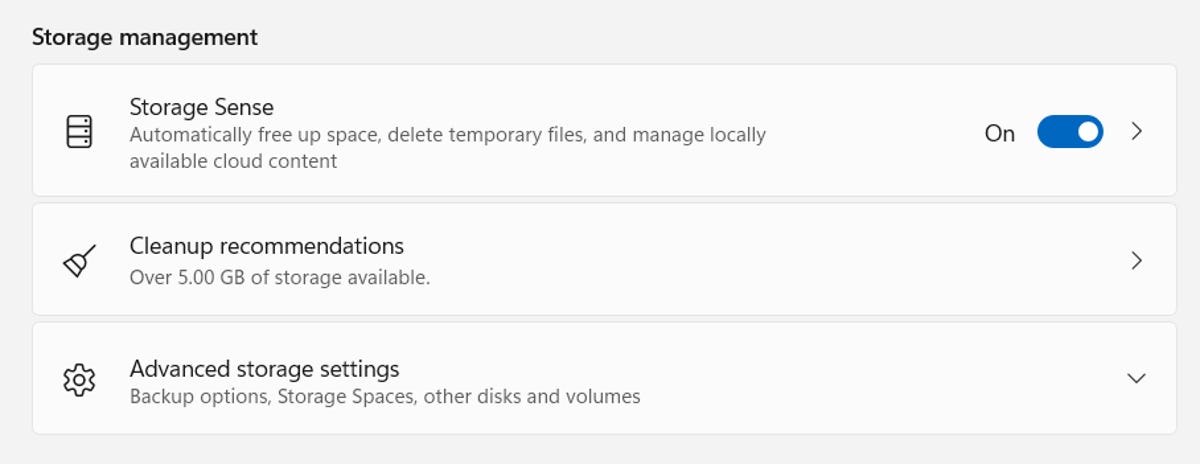
Włącz funkcję Storage Sense, aby system Windows 11 automatycznie zwalniał miejsce.
Włączyć Zmysł przechowywania, po prostu włącz tę opcję tutaj. Kliknięcie ustawienia umożliwia skonfigurowanie kilku funkcji:
- Uruchom funkcję wykrywania pamięci: Uruchamiaj funkcję Storage Sense, gdy brakuje miejsca na dysku (domyślnie) lub codziennie, co tydzień lub co miesiąc.
- Usuń pliki z kosza, jeśli leżą tam już dłużej: Wybierz 1 dzień, 14 dni, 30 dni (domyślnie) lub 60 dni.
- Usuń pliki z folderu Pobrane, jeśli nie były otwierane dłużej niż: Wybierz nigdy (domyślnie), 1 dzień, 14 dni, 30 dni lub 60 dni.
Te ustawienia czujnika pamięci mogą pomóc w ograniczeniu tego, które pliki są usuwane i kiedy są usuwane, dzięki czemu nie musisz się martwić, że jakiekolwiek ważne pliki zostaną usunięte z komputera.
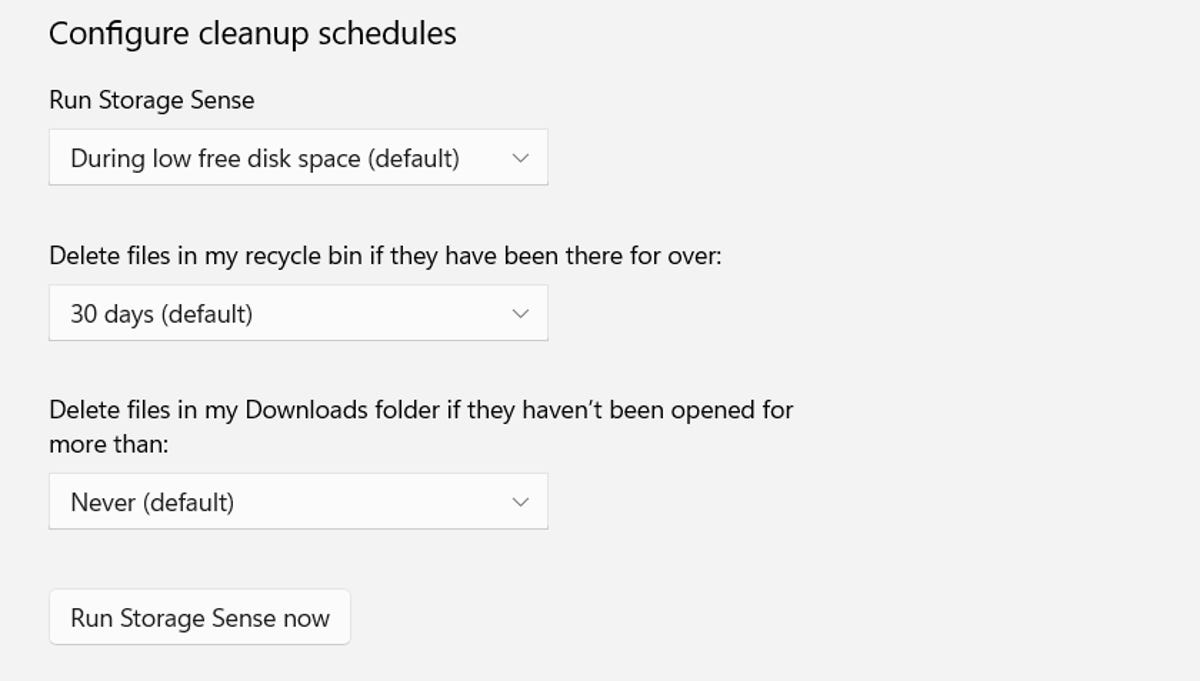
Możesz skonfigurować częstotliwość czyszczenia miejsca na dysku przez system Windows 11, a także to, jakie pliki i jak często będzie usuwał.
Na dole strony możesz kliknąć Uruchom funkcję wykrywania pamięci Teraz aby skorzystać z tej funkcji wtedy i tam.
A jeśli chcesz pozbyć się większej liczby plików, aby zwolnić miejsce, użyj opcji Zalecenia dotyczące czyszczenia funkcja znajdująca się pod zmysłem przechowywania. Jeśli na to klikniesz, przeskanuje Twój system i zaproponuje pliki do ręcznego usunięcia, takie jak pliki tymczasowe, duże lub nieużywane pliki, pliki zsynchronizowane z chmurą i nieużywane aplikacje.
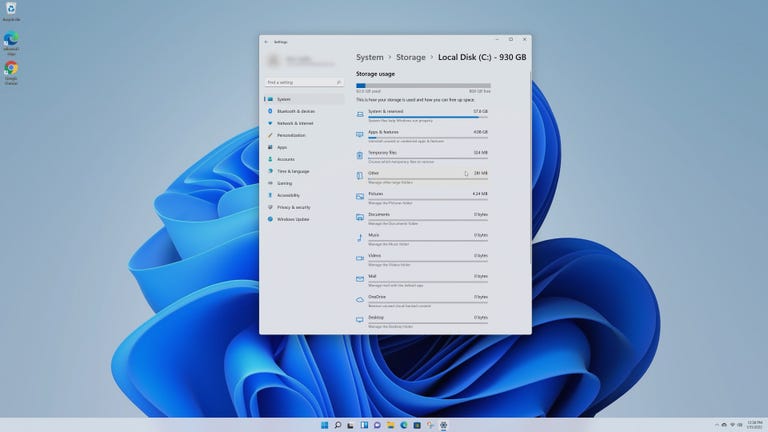
Patrz na to: Windows 11 pomaga pozbyć się nieużywanych aplikacji i wydłużyć żywotność baterii komputera
Chcesz dowiedzieć się więcej o Windowsie 11? Sprawdź Największe różnice między Windows 10 i Windows 11. Również, to są najlepsze funkcje systemu Windows 11, o których musisz wiedzieć. A jeśli jeszcze nie pobrałeś systemu Windows 11, oto co musisz zrobić.





